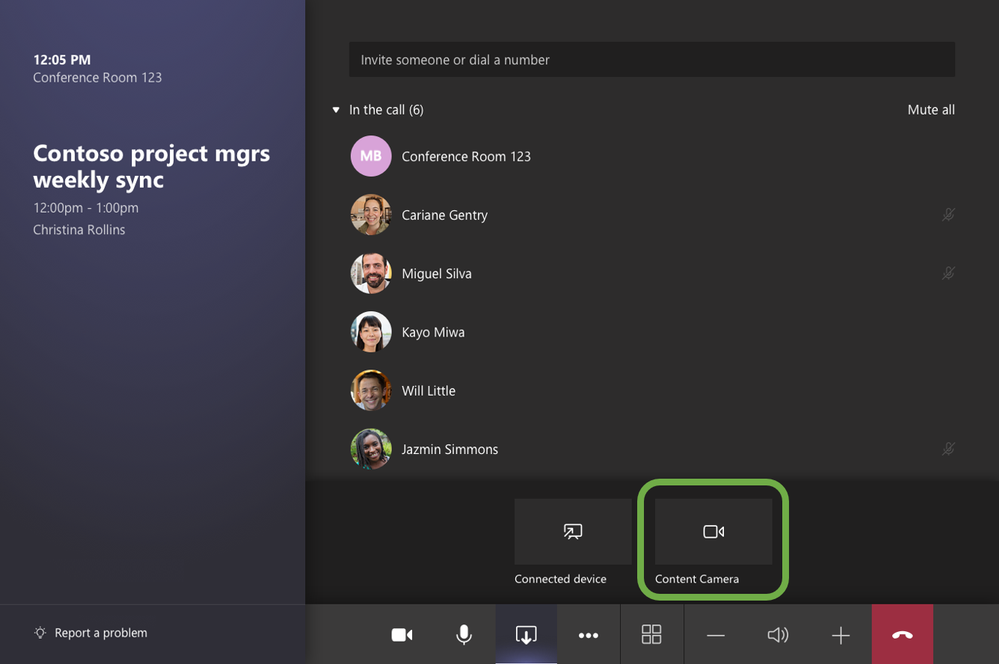BRUKERGUIDE FOR
Kombinerte løsninger for Microsoft Teams & BYOT video i møterom
Gratulerer med valget av våre grundig testede Teams KOMBI-løsninger, som lar deg arrangere video møter på alle plattformer.
Her viser vi deg i enkle steg hvordan du bruker løsningene
Berøringsskjerm
Berøringsskjerm konsollen i et konferanserom er hjertet i hvert møte. På skjermen er det et par ting du kan gjøre:
Berøringsskjerm konsollen
Delta på et planlagt møte ved å velge delta møte.
Starte et nytt møte ved å velge Møte nå.
Foreta et tale anrop ved å velge Tastatur og slå et nummer.
Del laptop bilde ved å koble til kabelen som er kobler til konsollen. Avhengig av innstillingene kan den bilde deles automatisk, eller ved å trykke på Present på konsollen.
Opprette en Teams-møteinvitasjon med Microsoft Teams
Kalenderen din i Teams er koblet til Exchange-kalenderen din. Med andre ord, når du planlegger et møte i Outlook, vises det i Teams og omvendt.
Planlegg et møte i Teams
For å planlegge et møte
Gå til Kalender knappen på venstre side av Teams appen og velg Nytt møte øverst til høyre.
Velg et tidsintervall i kalenderen, så åpner Teams et planleggingsskjema, der du kan gi møtet en tittel, invitere folk og legge til møtedetaljer.
Under Legg til sted reserver et møterom utstyrt med Microsoft Teams system.
Hvis møtet godtas, vises det på konsollen.
Du kan planlegge Microsoft Teams-møter ved å bruke Exchange-kalenderen din. Kalenderen din i Teams synkroniseres automatisk med Exchange-kalenderen din. Hvert møte som er planlagt i Teams blir automatisk et nettmøte.
Berøringsskjerm konsollen
Bli med på et møte
Bli med på et planlagt møte
Bare finn møtet ditt på konsollen og velg for å delta.
Når du er i et møte, har du alternativer for å administrere kameraet og mikrofonen, dele innhold, legge til deltakere og avslutte samtalen.
Eventuelle møter som for øyeblikket skjer er øverst på listen. Etter at et møte avsluttes, blir det værende på skjermen en liten stund, slik at du enkelt kan bli med igjen hvis du trenger det.
Touch console
Del skjermen med deltakere
For å dele skrivebordet ditt med møtedeltakere på rommet, kobler du bare din personlige enhet til riktig kabel koblet til romkonsollen
Avhengig av rominnstillingene dine kan skjermen din deles automatisk, eller du må kanskje velge Present på romkonsollen.
Innholdkamera
Ekstern deltakervisning
Intelligent whiteboard i tillegg?
Innholdkamera lar deg strømme en tradisjonell tavle inn i møter slik at eksterne deltakere tydelig kan se hva som blir tegnet. Mens du skriver, vil vi kvadratiske opp tavlen, forbedre blekket og gjøre hvem som helst foran tavlen gjennomsiktig.
Hvis rommet du er i har et innholdskamera, kan du dele med det ved å velge Del > Innholdskamera på romkonsollen.
Slutt å dele skrivebordet ditt
Velg Stop presenting på konsollen.