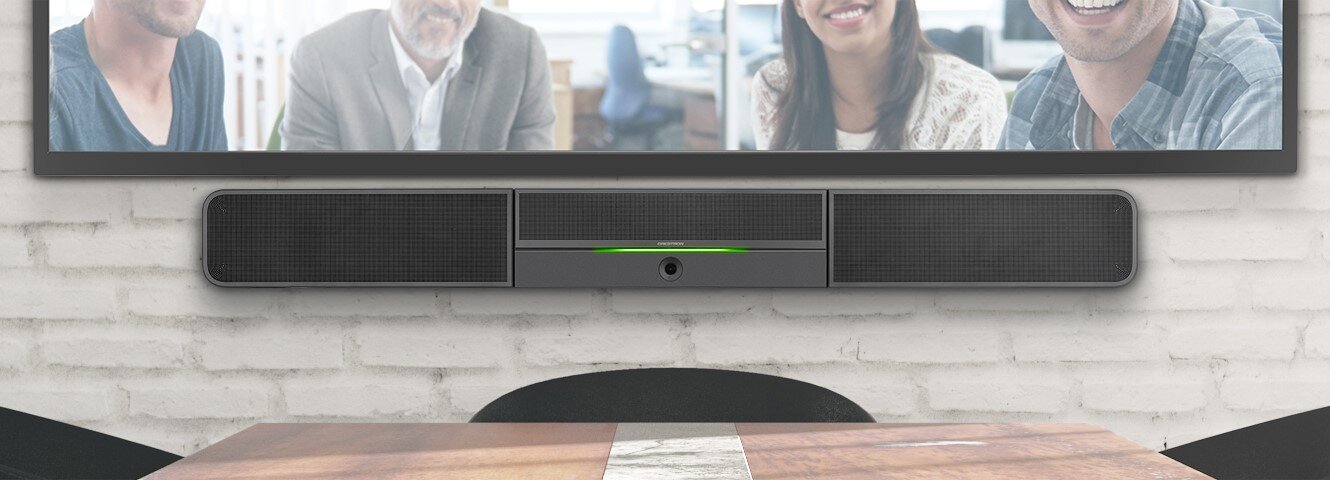
BRUKERGUIDE FOR
BYOT løsninger for video i møterom
Video på alle plattformer fra din egen laptop
Bring Your Own Technology - BYOT
Gratulerer med valget av våre gjennom-testede BYOT løsninger, som gjør det enkelt å kjøre videomøter på alle plattformer fra egen laptop.
Her viser vi deg hvordan du bruker løsningene i enkle steg.

Kablet tilkobling til laptop
Generelt er våre løsninger designet for å støtte tilkobling på to måter. I utgangspunktet fungerer alt utstyr i rommet når du bare kobler til USB.
Utstyret slår seg på, og du får bilde på skjerm, lyd i høyttalere og tilgang til mikrofoner og høyttalere direkte i egen laptop.
I noen tilfelle har vi også inkludert støtte for HDMI+USB der det er mange forskjellige brukere og/eller vi ikke har full kontroll over type laptop som brukes.
USB-C kabel
Med USB-C trenger du kun denne ene kabelen for full funksjonalitet.
USB-A kabel
I konseptene våre er det også mulig å få full funksjonalitet med kun denne kabelen.
Da må du imidlertid være sikker på å koble kabelen til en port på laptop merket “SS” for SuperSpeed.
HDMI kabel
Hvis du deler lyd og bilde ved å koble til HDMI må du også koble til USB-A kabelen for å få med kamera og mikrofoner.
Enhetsinnstillinger i Teams
Mikrofon, høyttalere og kamera
Alle produkter er sertifisert, og skal derfor komme opp automatisk som valgt enhet i Microsoft Teams, Zoom og Google Meet.
Dersom dette ikke skulle skje, eller du ønsker å sjekke, så åpner du enhetsinnstilinger i programmet.
SMALL/MEDIUM løsninger:
Lydenheter = Crestron-UC-Soundbar
Kamera = Huddly IQ
LARGE/XL løsninger:
Lydenheter = Biamp Devio / EX-UBT
Kamera = AVER CAM540
Kamera fjernkontroll
Justering av kamera
SMALL/MEDIUM løsninger:
Kamera har auto-framing, slik at det fokuserer på personene i rommet.
En app for manuell kontroll kan lastes ned HER
LARGE/XL løsninger:
Kamera har auto-framing, slik at det fokuserer på personene i rommet. Denne funksjonen kan slås av og på ved å holde inne avmerket knapp på bildet til venstre i 3 sek.
En app for manuell kontroll kan lastes ned HER
Fortsatt usikker?
Her kan du se en video som viser i mer detalj hvordan du sjekker og endrer innstillingene i Microsoft Teams.
Fremgangsmåten er den samme i andre løsninger som Zoom, Google Meet, Pexip m.fl, og enhetene du skal velge er de samme som beskrevet over.





