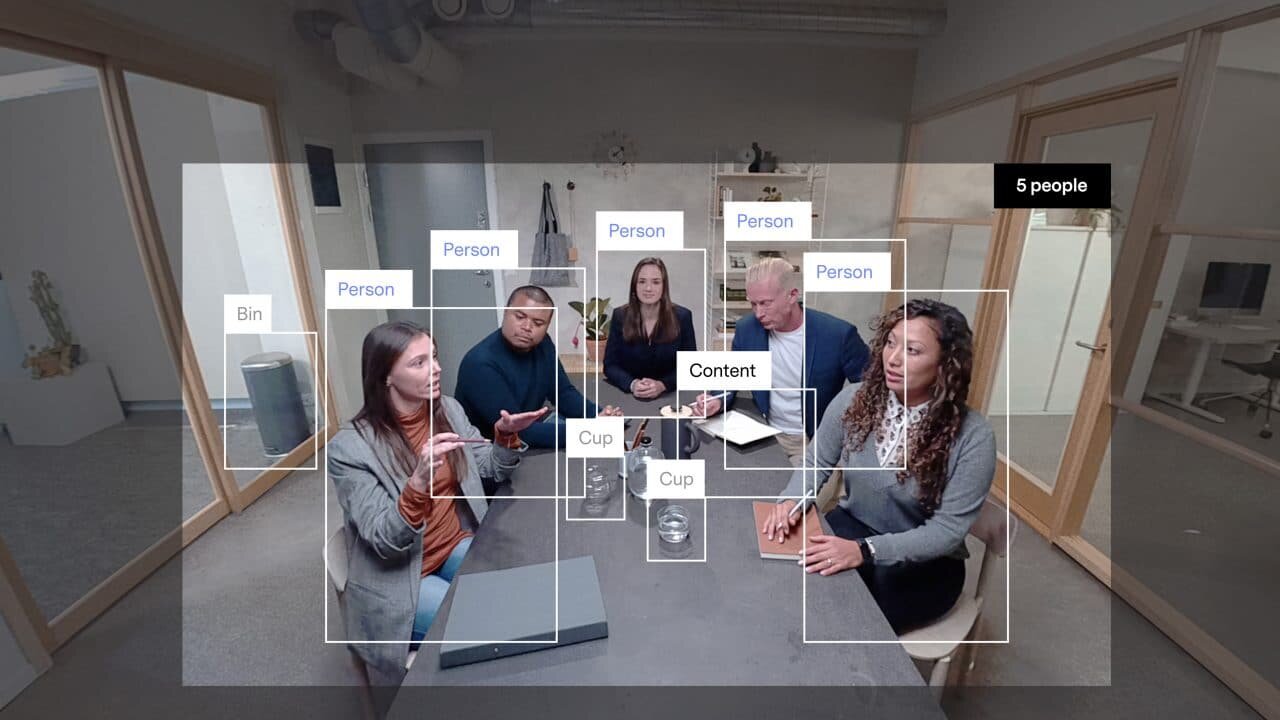
Brukerveiledning for Kamera
Kameraproblemer i møterom
Sjekk Kabeltilkoblinger
Forsikre deg om at alle kabler til kameraet er riktig tilkoblet, inkludert strømkabel og tilkoblinger til datamaskin eller videokonferanseutstyr.
Strømtilkobling
Hvis kameraet ikke responderer eller har problemer, ta strømmen på kameraet ved å koble fra strømkabelen, vent noen sekunder, og koble den deretter til igjen. Dette kan løse midlertidige problemer.
Kameraoppsett i Videokonferanseprogram
I videokonferanseprogrammet, gå til kamerainnstillingene for å bekrefte at riktig kamera er valgt og konfigurert riktig.
Plassering og Justering av Kamera
Sørg for at kameraet er riktig plassert og justert for å få ønsket synsfelt og vinkel. Juster fokus om nødvendig.
Pan- og Tiltfunksjoner (hvis relevant)
Hvis kameraet har pan- og tilt-funksjoner, bruk disse forsiktig for å justere kameraets posisjon under møtet.
Kontakt Support
Hvis problemet vedvarer, kontakt support for ytterligere hjelp.

Kablet tilkobling til laptop
Generelt er våre løsninger designet for å støtte tilkobling på to måter. I utgangspunktet fungerer alt utstyr i rommet når du bare kobler til USB.
Utstyret slår seg på, og du får bilde på skjerm, lyd i høyttalere og tilgang til mikrofoner og høyttalere direkte i egen laptop.
I noen tilfelle har vi også inkludert støtte for HDMI+USB der det er mange forskjellige brukere og/eller vi ikke har full kontroll over type laptop som brukes.
USB-C kabel
Med USB-C trenger du kun denne ene kabelen for full funksjonalitet.
USB-A kabel
I konseptene våre er det også mulig å få full funksjonalitet med kun denne kabelen.
Da må du imidlertid være sikker på å koble kabelen til en port på laptop merket “SS” for SuperSpeed.
HDMI kabel
Hvis du deler lyd og bilde ved å koble til HDMI må du også koble til USB-A kabelen for å få med kamera og mikrofoner.
Kamera fjernkontroll
Justering av kamera
SMALL/MEDIUM løsninger:
Kamera har auto-framing, slik at det fokuserer på personene i rommet.
En app for manuell kontroll kan lastes ned HER
LARGE/XL løsninger:
Kamera har auto-framing, slik at det fokuserer på personene i rommet. Denne funksjonen kan slås av og på ved å holde inne avmerket knapp på bildet til venstre i 3 sek.
En app for manuell kontroll kan lastes ned HER
Fortsatt usikker?
Her kan du se en video som viser i mer detalj hvordan du sjekker og endrer innstillingene i Microsoft Teams.
Fremgangsmåten er den samme i andre løsninger som Zoom, Google Meet, Pexip m.fl, og enhetene du skal velge er de samme som beskrevet over.




